In den Navigationsdateien befinden sich die Positionswerte der Sonne auf dem Arbeitsblatt mit dem Namen Almanac. Dieses Arbeitblatt muss durch den Anwender jährlich aktualisiert werden. Die jeweils benötigten Daten werden dazu aus Dateien mit dem Namen nautical-sun-almanac-20xx-20yy “nachgetankt”. Das geht recht schnell und ist völlig unkompliziert. Eine Vorausberechnung über 10 bis 20 Jahre verursacht kaum Abweichungen. Trotzdem werde ich bemüht sein jährliche Nachberechnungen durchzuführen. Werden dabei Abweichungen bemerkt, dann werden diese selbstverständlich korrigert.
Weil nicht jeder mit EXCEL vertraut ist, geht die nachfolgende Beschreibung ausführlich auf die durchzuführenden Schritte ein.
Für alle, die lieber mit Mobilgeräten arbeiten, wird anschließend darauf eingegangen, wie die Dateien vom Computer auf das Tablet oder Smarttelefon und wieder zurück transportiert werden können.
Anleitung zum Datenbanktausch
Bild 1 zeigt einen Ausschnitt aus der Datenbank-Datei nautical-sun-almanac-2019-2025 mit den Ephemeriden der Sonne von 2019 bis 2025.

Darin ist der Teil jeweils eines Jahres in sechs aufeinanderfolgende Spalten untergebracht. Ein derartiger Inhalt von sechs Jahresspalten ist Inhalt des Arbeitsblattes mit dem Namen Almanac in der Navigationsdatei computersumner. Das folgende Beispiel zeigt, wie man die Sonnenephemeriden des Jahres 2019 gegen die des Jahres 2020 austauscht.
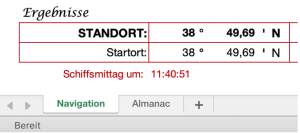
Beide Dateien, computersumner und nautical-sun-almanac werden, nachdem sie heruntergeladen wurden, gleichzeitig auf einem PC in zwei Windows-Fenstern oder auf einem Mac geöffnet. Wir wechseln zunächst in computersumner. Unten links sehen wir die Namen der beiden Arbeitsblätter Navigation und Almanac. Dort muss jetzt Almanac angeklickt werden und wir gelangen in das Arbeitsblatt mit den Sonnenephemeriden.
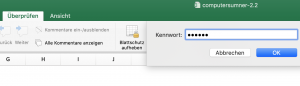
Die Daten sind auf jeweils geschützten Blättern untergebracht. Das Arbeitsblatt Almanac muss zum Bearbeiten, wir wollen Daten austauschen, entsperrt werden. Zu diesem Zweck wird, wie im Bild 3 zu sehen, der Reiter Überprüfen angeklickt. Es erscheint das Zeichen bzw. die Zeile mit der Bezeichnung Blattschutz aufheben und ein Kennwort wird verlangt. Das Kennwort lautet change. Nachdem das Kennwort eingegeben und mit OK bestätigt ist, können die Daten geändert werden.
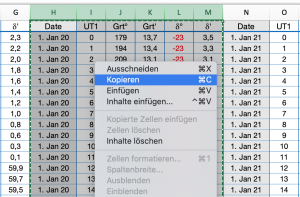
Wir wechseln jetzt zur Datenbank-Datei nautical-sun-almanac. Auch diese Datei ist geschützt, aber so, dass Teile davon herauskopiert werden können. Wir wollen die Navigation für das Jahr 2020 aktivieren, also brauchen wir die entsprechenden Daten für dieses Jahr. Die Daten für 2020 befinden sich in den Spalten H bis M. Die Daten des Jahres 2023 finden wir beispielsweise in den Spalten Z bis AE. Sollten die Spaltenbezeichnungen nicht sichtbar sein, dann muss der Reiter Ansicht angeklickt und im Kästchen Überschriften ein Haken gesetzt werden.
Wir markieren jetzt die Spalten H bis M. Das geht in folgender Reihenfolge: H anklicken – Hochstelltaste drücken und Festhalten – M anklicken und dann die Hochstelltaste wieder loslassen. Anschließend den Mauszeiger mitten in den grau markierten Bereich bewegen, die rechte Maustaste klicken und in dem nun erscheinenden Menue Kopieren auswählen. Um die ausgewählten Daten fließt jetzt ein Punktring. Dieser Zustand wird im Bild 4 gezeigt. Die fließende Umrandung zeigt an, dass sich die kopierten Daten nun in der Zwischenablage befinden und an anderer Stelle eingefügt werden können.

Wir wechseln jetzt wieder in das andere Fenster mit der Datei computersumner und auf das Arbeitsblatt Almanac. Dort setzen wir den Mauszeiger auf das Feld A1 mit der Bezeichnung Date. Mit dem Mauszeiger mitten auf diesem Feld klicken wir einmal kurz die rechte Maustaste und wählen in dem sich öffnenden Menue die Zeile Einfügen. Das wars im Prinzip schon.
Bild 5 zeigt den entsprechenden Bildschirmausschnitt unmittelbar vor dem Einfügen der neuen Daten. Nach dem Anklicken von Einfügen werden die Daten ausgetauscht. Wie Bild 6 zeigt, sind die Spalten A bis F nun mit den 2020-er Daten gefüllt.
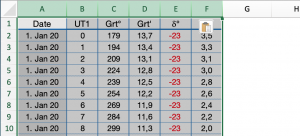
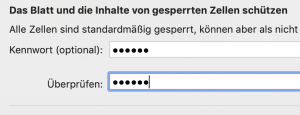
Indem wir jetzt irgendwohin klicken, verschwindet auch die graue Feldmarkierung, die durch das Auswählen hervorgerufen wurde. Jetzt, da die Daten eingefügt sind, sollten wir das Arbeitsblatt wieder schützen. Wir wählen erneut den Reiter Überprüfen und darin die Funktion Arbeitsblatt schützen. Es öffnet sich ein Menue, das im Bild 7 für einen Mac-Computer gezeigt wird, auf dem wir zweimal dasselbe Passwort eingeben müssen. Auf Windows-Rechnern öffnet sich nach einmaliger Eingabe des Kennwortes ein zweites Fenster zur Wiederholung des Kennwortes. Hier kann das ehemalige Passwort change oder ein beliebiges neues Passwort benutzt werden. Der Schutz des Arbeitsblattes ist zu empfehlen, weil dadurch auch unbeabsichtigte Änderungen der Daten verhindert werden.
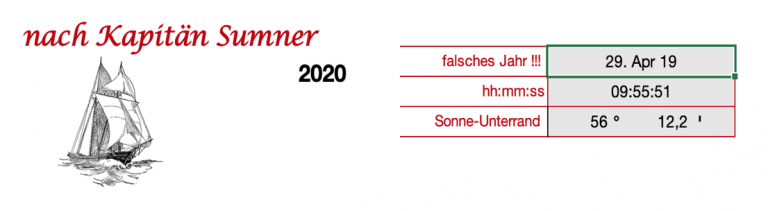
Zum Abschluss wechseln wir noch einmal in das Arbeitsblatt Navigation, indem wir unten links Navigation auswählen. Wie Bild 8 zeigt, steht jetzt ganz oben rechts die Zahl 2020. Weil der Datenbank Suchzeiger aber immer noch auf 2019 zeigt, muss in der Datumseingabe noch das richtige Jahr eingestellt werden. Anderenfalls erscheinen im Ergebnisblock Fehlerausgaben und die Grafiken sind leer.
Rückübertragen der Datei auf das Mobilgerät
Wer mit Mobilgeräten navigiert, der muss eine heruntergeladene EXCEL-Navigationsdatei auf sein Tablett oder Handy übertragen. Dafür gibt es viele Möglichkeiten. Auf iOS Geräten sollte neben EXCEL die Dateien App vorhanden sein, in der Dateien für offline Anwendungen gespeichert werden und aus der heraus sie auch gestartet werden können. Wenn am Computer gerade eine aktuellere Version heruntergeladen wurde, dann sollte jetzt das Mobilgerät mit einem Kabel angeschlossen werden. Android Geräte werden mit dem USB Kabel und iOS Geräte mit dem Lightning Kabel verbunden.
Zwischen Android Geräten und Windows Computern nutzt man am besten den Windows Dateiexplorer zur Dateiübertragung. Das Netz ist voll von entsprechenden Anleitungen dazu. Ist es jedoch ein Mac, an den ein Android Gerät angeschlossen ist, dann braucht man dazu das kostenlose Programm Android File Transfer.
Bei iOS-Geräten nutzt man am besten, sowohl in Windows als auch am Mac, das Programm iTunes. Nachdem das Mobilgerät angeschlossen und iTunes gestartet ist, wird evtl. gefragt, ob man dem Gerät vertrauen kann. Nach Bestätigung erscheint oben links im iTunes Fenster das Gerätesymbol. Nach Anklicken dieses Symbols wechselt die Ansicht in eine Übersicht über das angeschlossene Gerät. In der linken Spalte unter Einstellungen findet sich jetzt der Menuepunkt Dateifreigabe. Diesen muss man auswählen, damit das Programm in die Dateifreigaben wechselt, die Bild 9 zeigt.
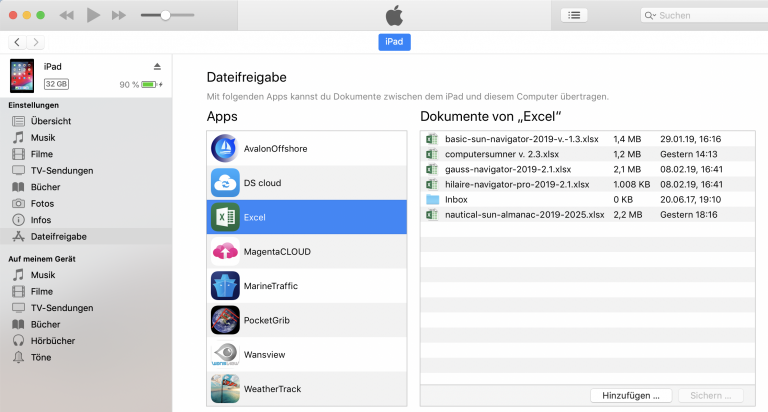
Nachdem die EXCEL-App ausgewählt wird, öffnen sich die entsprechenden Dokumente. Unterhalb der Dokumentenliste muss jetzt Hinzufügen angeklickt werden. Daraufhin öffnet sich ein Fenster in dem man auf dem Computer den Ordner mit der EXCEL-Navigationsdatei suchen kann. Nach Auswahl der aktualisierten Datei wird diese auf das iOS Gerät kopiert. Wenn der Name der aktualisierten Datei nicht geändert worden ist, muss man noch Ersetzen auswählen, wodurch die bisherige Datei überschrieben wird.
Wird ein Dokument aus der Liste ausgewählt, man kann auch gleich mehrere Dokumente markieren, dann werden diese Dokumente in einem auszuwählenden Ordner auf der Festplatte des Windows oder Mac Rechners gesichert, wenn Sichern ausgewählt wird. Das kann beispielsweise genutzt werden, eine Datei auf den Rechner zu holen, um sie dort auf ein anderes Jahr zu aktualisieren. Wird nach der Dokumentenauswahl auf der Tastatur des Rechners die Entfernen-Taste gedrückt, dann werden nach Bestätigung einer Abfrage diese Dateien vom iOS Gerät entfernt.
Natürlich geht das Hin und Her mit den Dateien zwischen Computer und Mobilgerät auch anders. Insbesondere ist der Weg über die verschiedenen Clouds eine ganz brauchbare Variante. Weil sich Mobilgeräte, z. B. Tablets, sehr gut in der Navigation verwenden lassen, folgt abschließend noch eine kurze Einführung in die Dateienverwaltng auf diesen Geräten.
Benutzung von Mobilgeräten
Grundsätzlich muss auf den zu verwendenden Geräten die Excel App installiert sein. Auf einem PC kann eine heruntergeladene Datei aus einem Download-Ordner heraus gestartet werden. Mobilgeräte besitzen diesen Ordner nicht. Deshalb folgen hier einige Hinweise, wie auf Tablets, insbesondere mit iOS Systemen verfahren werden kann.
Das Betriebssystem sollte auf iOS 11 oder höher aktualisiert werden, weil dann die Dateien APP aus dem App Store geladen werden kann, die sich optimal als zentraler Speicherort besonders gut eignet.
Variante 1: EXCEL-Dateien mit einem PC downloaden und in einer Cloud speichern. Anschließend auf dem iOS-Gerät (iPad oder iPhone) die Cloud öffnen und die Datei auswählen. Nachdem sich diese geöffnet hat, rechts oben auf das Display tippen, es öffnet sich eine Symbolreihe. Das Symbol für Weiterleiten antippen und in dem sich öffnenden Auswahlfenster Auf meinem iPad und In Dateien sichern den EXCEL-Ordner auswählen. Das Verfahren ist bei Verwendung aller Clouds ähnlich.
Variante 2: EXCEL-Dateien mit SAFARI downloaden. Rechts oben das Symbol für Weiterleiten (Quadrat mit Pfeil nach oben) antippen. In der unteren Reihe des sich öffnenden Auswahlfensters das Symbol für In Dateien sichern antippen. Sollte das Symbol fehlen, die drei Punkte antippen und dort In Dateien sichern auswählen.
Die Dateien sind jetzt auch ohne Internetverbindung verfügbar, was im Flugmodus leicht überprüft werden kann. Nach Öffnen der Dateien App oben links Speicherorte antippen. Daraufhin erscheint ein EXCEL Ordner, diesen auswählen und die gewünschte Datei durch Antippen starten. Daraufhin muss evtl. die Bearbeitung aktiviert werden. Zum Ausfüllen sind die Felder doppelt anzutippen. Alternativ und kann die Bearbeitungsleiste, mit dem Reiter Ansicht, aktiviert werden.